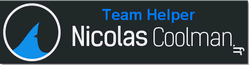d'accord, donc je ne risque rien en redémarrant mon ordinateur?
- ZHPCleaner (de Nicolas Coolman)

 Téléchargez (clic sur le bouton bleu en dessous du compteur) => ZHPCleaner et Enregistrer sous => bureau. Téléchargement de secours : Blog US
Téléchargez (clic sur le bouton bleu en dessous du compteur) => ZHPCleaner et Enregistrer sous => bureau. Téléchargement de secours : Blog USSi aucun des liens ne fonctionnent utilisez cette version : ZHPCleaner
Cet outil puissant supprimera des malveillants présents dans la machine
- Démo animée => ICI
Au premier lancement, cliquez sur "J'accepte" dans les conditions d'utilisation.
Suite à cette action un raccourci sera présent sur le bureau et l'interface du logiciel s'ouvre.
- Pour exécuter une analyse , cliquez sur le bouton "Scanner".
A l'issue de l'analyse qui sera indiquée dans l'interface du programme, le rapport se trouvera sur le bureau.
En cas de présence d'un proxy, un message apparaît avec la question suivante:
- Avez-vous installé ce proxy ? suivi de l'adresse IP du proxy.
- Si vous n'avez pas installé de Proxy, cliquez sur "NON" pour accepter la réparation du proxy.
En cas de présence d'un serveur inconnu, un message peut apparaître avec la question suivante:
- Avez-vous installé ce serveur ? suivi du nom du serveur.
- Si vous n'avez pas installé de serveur, cliquez sur "NON" pour accepter le nettoyage.
Si des détections malveillantes sont mises en évidence fermer la fenetre blanche par clic sur la croix, puis cliquer sur le bouton "Nettoyer".
La réparation s'effectue...patienter quelques minutes.
Redémarrer l' ordinateur, et le rapport s'affichera au redémarrage. Fermer le rapport.
Postez le rapport avec l’aide de Cjoint
La procédure pour Cjoint est la suivante :
Rendez-vous sur ce site :http://www.cjoint.com/ cocher : privée et 21 jours
Cliquez sur Parcourir et cherchez le fichier à héberger sur le disque
*****************************************************************************************************
- MBAR

Téléchargez MBAR sur votre bureau ICI
Avec cet outil nous allons vérifier de suite si un roootkit se cache dans la machine.
Démo animée ICI
Attention! MBAR doit être exécuté à partir d'un compte avec des droits d'administrateur.
· Clic droit sur le fichier téléchargé / Exécuter en tant qu' administrateur. OK, auto-extraction rapide.
· MBAR démarre. Cliquez sur "Next" pour continuer.
· Cliquez sur l'écran suivant "Update" pour obtenir les dernières définitions de logiciels malveillants. Puis sur Next
· Cochez les 3 cases – Drivers-Sectors-System
· Une fois la mise à jour terminée, sélectionnez "Scan"
· Lorsque l’ analyse est terminée et qu'aucun logiciel malveillant n'a été trouvé, sélectionnez "Exit"
· Si des logiciels malveillants ont été détectés, assurez-vous de vérifier tous les éléments et cliquez sur "Cleanup" . Redémarrez votre ordinateur.
Uniquement si des malveillants ont été détectés=> Ouvrez le dossier MBAR situé sur votre bureau puis dans ce fichier => "System-log.txt" et collez le contenu des fichiers suivants dans votre prochaine réponse: "Mbar-log- {date} (xx-xx-xx) .txt"
Uniquement si des malveillants ont été détectés=>Exécutez une nouvelle analyse avec Malwarebytes Anti-Rootkit (MBAR) pour vérifier qu'aucune menace ne demeure. S'il en reste, cliquez sur le bouton de nettoyage une nouvelle fois et répétez le processus.
S’il n’y a plus rien de détectés par Malwarebytes Anti-Rootkit (MBAR), vérifiez que votre système fonctionne maintenant normalement, en s'assurant que les éléments suivants soient fonctionnels :
- Accès à Internet
- Mise à jour de Windows
- Pare-feu Windows
Vérifiez que votre système fonctionne désormais normalement.
Si vous rencontrez le moindre problème dans l'exécution de Malwarebytes Anti-Rootkit (MBAR), ou s’il n'a pas entièrement résolu tous les problèmes que vous avez eus, s'il vous plaît contactez le support technique.
Un journal est produit, déposé dans le répertoire où se trouve MBAR, sous le nom system-log.txt. Les analyses successives sont cumulatives.
***************************************************************************************************
- ADWCleaner

 Téléchargez la derniere version AdwCleaner. et enregistrez le sur votre Bureau => Lien direct. (Enregistrer sous => bureau)
Téléchargez la derniere version AdwCleaner. et enregistrez le sur votre Bureau => Lien direct. (Enregistrer sous => bureau)Adwcleaner va rechercher les Adwares
Tutoriel d’ utilisation ADWCleaner en images ( version 7.00 et +) ICI
- Démo animée ICI
Cliquez sur "J'accepte/I Agree" dans les conditions d'utilisation.
Cliquez sur Language, Choisir en Français, fermez le logiciel puis le réouvrir.
- Cliquez sur Outils puis Options puis cochez : Fichiers Prefetch ; Clés Tracing ; IFEO
- Puis dans la colonne de droite : cochez en plus de Winsock ; IEPolicies ; Policies Chrome ; Parefeu ; validez par OK
Cette fonction ne fait que lister les éléments qui seront supprimés en cliquant sur Nettoyer.
Patientez le temps de l'analyse .
Si des détections malveillantes sont mises en évidence, postez le rapport
Cliquer sur Nettoyer .
L'utilitaire va fermer tous vos programmes pendant la suppression, cliquez sur "OK"
Confirmez le redémarrage de l'ordinateur.
Au redémarrage le rapport s'ouvrira dans le bloc note.
- Démo animée pour creer un lien avec Cjoint=> ICI
Note : Les rapports sont stockés dans C:\AdwCleaner (ou le dossier courant) et sont nommés selon le format suivant:
- Analyse: AdwCleaner[Sxxx].txt
- Nettoyage: AdwCleaner[Cxxx].txt
Si l' antivirus émet une alerte ou bloque l'outil, il faut le désactiver temporairement (AdwCleaner.exe est sûr)
En cas de perte de connexion internet après le passage de l'outil, appliquer une de ces procédures Perte de connexion internet après l'utilisation d'un outil
***************************************************************************************************
- Junkware Removal Tool

 Téléchargez Junkware Removal Tool et enregistrez le sur votre Bureau =>. ICI (Bouton vert de gauche)(bleepingComputer)
Téléchargez Junkware Removal Tool et enregistrez le sur votre Bureau =>. ICI (Bouton vert de gauche)(bleepingComputer)C' est un outil qui vous aide à supprimer les logiciels et toolbars indésirables comme Ask, Babylon, iLivid, MyWebSearch et bien d'autres....
Quittez tous les programmes ouverts et pensez à sauvegarder vos travaux en cours !
Faites un clic droit -> lancez le programme en tant qu'administrateur
L'outil de suppression va maintenant commencer son travail, appuyez sur une touche de votre clavier pour confirmer cette action.
 Soyez patient(e) car les processus peuvent prendre un certain temps en fonction des spécifications de votre système.
Soyez patient(e) car les processus peuvent prendre un certain temps en fonction des spécifications de votre système.Si votre bureau disparaît provisoirement lors du travail de l'outil, pas de panique , c'est normal !
Junkware Removal Tool fait un nettoyage automatique et crée un point de restauration .
Lorsque le nettoyage est terminée, le rapport JRT.txt s'ouvre automatiquement dans le bloc note, une copie se trouve aussi à proximité de Junkware Removal Tool.
Poster le rapport avec l’aide de Cjoint
***************************************************************************************************
- Kaspersky Virus Removal Tool

Cet outil recherche les Malwares
Kaspersky Virus Removal Tool ne requiert pas d'installation. Avant de lancer l'application, il est recommandé d'effectuer les opérations suivantes :
· Fermez toutes les applications en cours d'exécution.
· Assurez-vous que votre ordinateur répond à la configuration requise pour Kaspersky Virus Removal Tool.
Vous pouvez lancer l'application à partir de tout média, par exemple, à partir d'un disque amovible.
 Pour lancer l'application :
Pour lancer l'application :
2. Prenez connaissance du Contrat de licence et cliquez sur le bouton Accept.
3. Patientez jusqu'à la fin de l'initialisation.
4. Maintenant vous êtes prêt à utiliser Kaspersky Virus Removal Tool.
5. Cliquer sur Start scan
6. Patientez jusqu'à la fin de l'analyse.
7. Si des menaces ont été détectées lors de l'analyse, une notification s'affichera sur l'écran vous invitant à choisir des actions à exécuter.
8. cliquer sur « Neutralize All » pour supprimer les éléments identifiés comme malwares ou indésirables.
9. Pour consulter les détails de l'analyse, cliquez sur le lien détails.
10. Pour quitter Kaspersky Virus Removal Tool cliquez sur le bouton Close ou sur la croix dans le coin supérieur droit de la fenêtre de l'utilitaire.
Si une infection active a été détectée, la notification Malware detected (Un programme malveillant a été détecté) sera affichée. La réparation avec le redémarrage de l'ordinateur sera lancée automatiquement dans 120 secondes après l'apparition de la notification (vous pouvez voir le compte à rebours dans le bas de la fenêtre). Si vous avez besoin de plus de temps pour enregistrer vos données et fermer les applications en cours d'exécution, cliquez sur le compte à rebours pour l'arrêter.
A vous lire